Svchost.exe (netsvcs) is a Windows system process that is very necessary to keep the system functioning in a stable condition.
- Svchost.exe High Disk Usage Xp
- Svchost.exe High Disk Usage Windows 8.1
- Svchost.exe High Disk Usage Windows Xp
- Svchost Exe High Disk Usage At Start Up
- Svchost.exe High Disk Usage Windows 10
How to Fix Svchost.exe High CPU Usage. However, most services are implemented in the form of DLLs, which cannot run on their own. Hence, svchost loads those DLLs and runs them itself. That’s why when you open the Windows Task Manager, you’ll see a bunch of svchost.exe processes running. If you want more info on the Task Manger, check out my articles on understanding the Task Manager.
However, if it gets out of control, then it can eat up all your Internet speed for running Windows services.
The svchost.exe wsappx is a windows store service responsible for high disk CPU usage issues on the Windows computer or in Windows program. This Windows Store Service get started when you download the app from the store and your system gets issues if you disable this service. The svchost.exe is still a problem for me, though I have used Automatic Updates and am running with the most current updates to date January 2009. No viruses appear off Symantec scan as well as MS Malicious Software scan. When I disable automatic updates from Services, reboot, and view Processes, there is another high CPU usage on regsvr32.exe. Superfetch High Disk usage related to the Part of space in your local system storage (RAM) which running in use. The amount of allocated Ram size system use and in that’s limit of Program you can run on it. Solution 1: Disable the Superfetch service. Press Windows Logo key + R to open a Run. Type services.msc into the Run dialog and press Enter. Scroll down the list of services on your computer and locate the service named Superfetch. Double-click on Superfetch to edit its settings. Click on Stop to stop the service. DETAILED GUIDE Svchost.exe (netsvcs) is a high network usage problem that feeds on your internet speed and system memory. This guide will help to fix it. This site demands javascript.
In this guide, you will find step-by-step instructions to fix the broken svchost.exe.
Our topics
- 2 Fixing the netsvcs high network usage issue
- 3 Conclusion — svchost.exe (netsvcs) network usage
What is svchost.exe (netsvcs)?
Before we begin fixing the issue at hand, it is good to know a little about svchost.exe (netsvcs).
It runs on your computer to host other individual services that Windows uses to perform various functions within the system.
Out of these individual services, netsvcs is also one, and it is important for your computer to run safely and be in stable condition. This ultimately means that netsvcs is an important part of your Windows and can neither be removed nor disabled.
Fixing the netsvcs high network usage issue
So if this Windows service cannot be removed or disabled, how can we fix the problem? Fixing netsvcs can be a little tricky.
Below are a few effective ways in which you can fix your system’s high network usage issue.
Solution 1: Disable the BITS service
According to many users facing this problem, disabling the BITS (Background Intelligent Transfer Service) can actually solve this issue. It is because BITS uses the idle bandwidth to transfer updates for users.
However, considering the huge usage of the Internet by netsvcs, it is a smart move to disable it. Follow the instructions below to disable the BITS service on your computer.
Svchost.exe High Disk Usage Xp
- Press Windows Logo Key + R to open the Run application
- In the dialogue box, type services.msc and press Enter
- A window will open with a list of all the services running on your computer
- In the list of services, locate and right-click on the Background Intelligent Transfer Service and click on Stop
- Right-click on the Background Intelligent Transfer Service again and click on Properties
- A new window will be opened; from the drop-down menu, set the Start-up type to be Disabled
- Then click on Ok to save your settings and exit
- Once done, restart your computer
After the process is completed, check to see if the problem has been solved or not. If it hasn’t, then try the next solution.
Solution 2: Clear Event Viewer Logs
Many users also report that the svchost.exe high memory usage problem is caused by the large log files present in the Windows event viewer.
Therefore, clearing the event viewer logs is a good way to fix the problem.
Follow the steps below to clear the event viewer logs:
- Press Windows logo key + R to open the Run application
- Type msc in the dialogue box and then click Ok
- On the left pane, locate and expand Windows Logs
- Then right-click on the sub folders under it and then click on Clear Log
- Follow the last step for Application, Setup, Security, System and Forwarded events
Once done, restart your computer and check to see if the problem still exists or not. If the problem is still not solved, then try the next solution.
Solution 3: Find and Disable the culprit service
Svchost.exe is a process that is needed by many Windows services and programs in order to run.
Simply identifying the service or program that is working under svchost.exe and then disabling or completely removing it should definitely solve the high usage problem.
Follow the steps below to find the culprit service and then disable it:
- Right-click on the Task Bar and click on the Task Manager to open it
- Navigate to the Processes tab and locate the exe high usage service
- Right-click on it and then click on Go to details
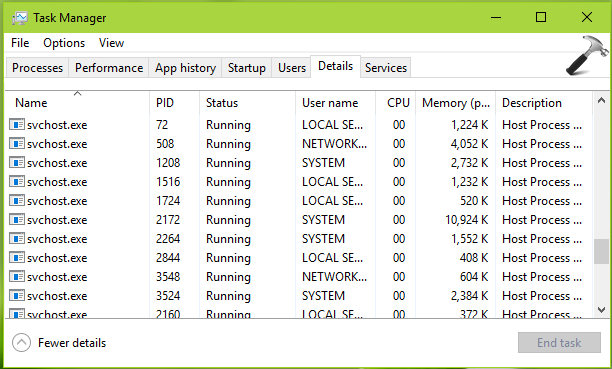
Now try to find out which process is mainly using the CPU:
- Perform a search
- Try sequentially stopping the services
Now follow these steps:
- Choose a service
- Right-click on the service and then click Stop Service
Follow the steps below to disable the suspicious service:
- Press Windows logo key + R to open the Run application
- In the dialogue box, type msc and then press Enter
- In the Service Management window, select the service you want to disable and right-click on it, then choose Properties
- Set the Start-up type to be Disabled and then click Ok and then exit
- Restart your computer after the process is completed
Identifying and stopping the culprit service is a tricky process. However, if properly done, it can get rid of the high usage issue completely.
Complete the process, restart your computer, and then check to see whether the problem still exists. If it does, continue to the solution below.
Solution 4: Scan your computer for viruses and malware
One of the major causes of the svchost.exe problem is the occurrence of viruses and malware within the system. A virus or malware infection could cause a service, such as svchost.exe, to make use of a huge amount of RAM without letting the free RAM go.
If that’s the case, then it is best to scan the computer for any viruses or malware and then remove or quarantine them as soon as possible.
Svchost.exe High Disk Usage Windows 8.1
You can use any antivirus software to scan your computer and remove any viruses on your Windows computer.
However, some of the best antivirus software are:
Svchost.exe High Disk Usage Windows Xp
After scanning your computer and getting rid of any viruses or malware, restart your computer and check to see if the problem still exists.
If the other solutions do not work for you, this should definitely do the trick.
Conclusion — svchost.exe (netsvcs) network usage
Svchost.exe (netsvcs) on Windows 10 can be a huge problem with the computer memory being used up too much, the Internet working too slow, and the overall performance of the computer becoming super slow and sluggish.

The only way to temporarily fix the issue is to restart the computer.
However, this problem is commonly caused by a virus or malware infection or because of a single service automatically starting to use up all the network and memory on your computer.
All of the solutions mentioned in this guide are highly recommended for those computer systems suffering from a svchost.exe (netsvcs) high network usage problem.
Svchost Exe High Disk Usage At Start Up
Go through the solutions and try them and see if these are the fixes you have been looking for.
Petr is a serial tech entrepreneur and the CEO of Apro Software, a machine learning company. Whenever he’s not blogging about technology for itechgyan.com or softwarebattle.com, Petr enjoys playing sports and going to the movies. He’s also deeply interested about mediation, Buddhism and biohacking.
Related Posts
Svchost.exe High Disk Usage Windows 10
- Fix a CompatTelRunner.exe High CPU and Disk Usage Error
CompatTelRunner.exe is a part of Microsoft services that is responsible for testing the compatibility of…
- Desktop Window Manager (dwm.exe) and its high CPU usage?
A lot of Windows users are complaining about dwm.exe high CPU issue. If you are…
- What is COM Surrogate?
COM Surrogate is one of those processes that you may find running in your Windows…