Movies Anywhere does not offer the ability to download a movie onto your computer for offline viewing. As an alternative, however, you can download movies from your My Movies collection to your computer if you have connected an iTunes or Vudu/Walmart digital retailer account to your Movies Anywhere account. Hit the 'Download' button below the movie's thumbnail to download a copy of it to your computer. You can double-click on the movie at any point in the future to play it on your laptop. The movie will play through the iTunes player. Many things became possible with the advent of high-speed Internet, including the possibility of downloading full-size movies directly to your computer. Downloading movies is both simple and inexpensive with the use of legitimate download services.
If you’ve built your personal music library by buying songs from iTunes Store over the years and you’d like to listen to it on your brand new Mac or Windows PC, you can do that without having to transfer your entire iTunes music library to the new computer.
iTunes gives you two choices: you can A) download all your music purchases in bulk; and B) selectively redownload particular items only.
In this tutorial, we’re going to explain both ways in which your previously purchased iTunes songs, albums and music videos can be transferred to another computer to be enjoyed offline.
Requirements
In iTunes, you can redownload your entire music collection at once, at any time.
Alternatively, iTunes lets you cherry-pick specific albums, songs or music videos to download on another machine, ignoring the ones you don’t really need at the moment.
To conserve space, you can also stream your music purchases directly from iTunes Store rather than have the music files permanently stored on your computer. If that’s what you want, switch from Only Downloaded Music to All Music in iTunes’ View menu, then double-click a song in your library.
To automatically download new music purchases made from other devices, be sure to turn on Automatic Downloads on your new computer. iTunes redownloads are subject to availability. To find out which purchases you can redownload from iTunes in your country or region, consult Apple’s support document.
For instance, ringtones and alert tones can’t be downloaded again.
How to download all iTunes music purchases to a new computer
To download every single song, album or music video you previously purchased from iTunes Store via a specific Apple ID account, follow the steps outlined below.
1) Open iTunes on your new Mac or Windows computer.
2) Choose Purchased in iTunes’ Account menu.
NOTE: Not signed in with your Apple ID? Choose Sign In from the Account menu.
3) Click the Music tab near the top-right section of the interface.
4) Click the button labeled All, centered near the window’s top.
5) Click the Download All button in the bottom-right corner of the interface.
iTunes starts downloading all previously purchased songs, albums and music videos.
TIP: To redownload only the previously purchased music not already downloaded on this computer, click Not In My Library near the top of the interface, then click Download All in the bottom-right corner.
It may take a while until all of the items finish downloading to your new computer.
TUTORIAL:How to see the full history of songs Siri has identified for you
To see how far along your downloads are, click the Downloads icon in iTunes’ top-right corner. The icon resembles a circle with a downward-pointed arrow inside. Folks with a speedy broadband connection are wholeheartedly recommended to tick the box next to Simultaneous Downloads.
iTunes has a built-in download manager.
To pause/resume downloading individual songs, albums or music videos, hover over an in-progress download in the Downloads menu, then click the Pause/Resume button at the rightmost side. To pause all downloads at once, click the Pause Downloads button.
How to download some iTunes music purchases to a new computer
If you’ve purchased a bunch of songs and albums from iTunes Store over the years but only wish to download a handful of items on your new computer, follow the steps below.
1) Open iTunes on your new Mac or Windows computer.
2) Choose Purchased from the Account menu.
3) Click the Music tab in the top-right section of the interface.

4) Click the button Not in My Library centered near the top of the interface to display only your purchased tracks that aren’t already downloaded to the new computer.
You can see all purchased songs or just the ones not downloaded to this computer.
You have a few options at your disposal to adjust what and how gets displayed here:
- Switch between albums and songs—Click the Albums or Songs button near the window’s top to adjust what’s shown in the rightmost column.
- Browse by artist—To show only the previously purchased songs or albums from specific artists, click an artist’s name in the leftmost column.
- Show all items—To show all the songs, albums and music videos purchased from iTunes Store, click Recent Purchases at the top of the lefthand section.
- Sort the list—To sort your purchased music in the rightmost column, click Most Recent next to the downward-pointed arrow near the upper-right corner of the window, then choose Most Recent or Name from the menu.
Adjust your sorting options, then proceed to the next step.
Displaying recently purchased songs that aren’t already in my library.
5) Find a song, album or music video in the list, then click its iCloud. The selected song, album or music video shall begin downloading to the iTunes library on the new machine.
Click other items to add them to the queue. iTunes downloads everything in the background, meaning you can continue using the app like you normally would.
Already-downloaded songs, albums and music videos lack an iCloud icon.
You’ll notice that the cloud icon turns gray when the selected item is being downloaded. As soon as the item finishes downloading, its iCloud icon disappears to denote that the file is now locally stored on your computer.
TUTORIAL:How to download your entire music library to iPhone or iPad
Once your past music purchases have downloaded to your Mac or Windows PC, you can enjoy your songs, albums and music videos on the new computer whenever you like, without the need for streaming or an Internet connection.
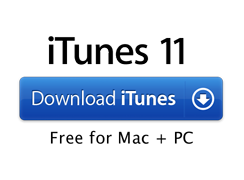
Itunes Download Movie To Laptop In Hindi
If you’re the tech support person for your family and friends, please share this with them.