To configure your Folder Options in Windows 10, you’ll need to begin by opening up a window in File Explorer. This can be done by clicking on your computer, or just pulling open the Documents tab from the Start menu. Once here, click in the top left hand “File” menu, and select “Change folder and search options”. Configuration File Generic configuration files used by various programs. It contains settings and configuration information and different programs may store these data in different formats. These files should not be opened manually but it can be saved in a text format and viewed in a text editor. Jan 18, 2018 Starting in Windows 10, version 1607, administrators can pin additional apps to the taskbar and remove default pinned apps from the taskbar by adding a section to a layout modification XML file. This method never removes user-pinned apps from the taskbar. When Windows 10 have some problems with registry files/settings (in case of corruption, accidental deletion etc.), the system offers a simple way to restore the registry settings from the automatically created backup.
-->An application configuration file is an XML file used to control assembly binding. It can redirect an application from using one version of a side-by-side assembly to another version of the same assembly. This is called per-application configuration. An application configuration file applies only to a specific application manifest and dependent assemblies. Isolated components compiled with an embedded ISOLATIONAWARE_MANIFEST_RESOURCE_ID manifest require a separate application configuration file. Manifests managed with CreateActCtx require a separate application configuration file.
The redirection specified by an application configuration file can override the assembly versions specified by application manifests and publisher configuration files. For example, if a publisher configuration file specifies that all references to an assembly be redirected from version 1.0.0.0 to 1.1.0.0, an application configuration file can be used to redirect a particular application to use version 1.0.0.0. An application configuration file applies only to the specified application manifest and dependent assemblies.
For a complete listing of the XML schema, see Application Configuration File Schema.
Application configuration files have the elements and attributes shown in the following table.
| Element | Attributes | Required |
|---|---|---|
| configuration | Yes | |
| windows | Yes | |
| publisherPolicy | Yes | |
| apply | Yes | |
| runtime | No | |
| assemblyBinding | Yes | |
| probing | No | |
| privatePath | Yes | |
| dependency | No | |
| dependentAssembly | Yes | |
| assemblyIdentity | Yes | |
| type | Yes | |
| name | Yes | |
| language | No | |
| processorArchitecture | Yes | |
| version | Yes | |
| publicKeyToken | No | |
| bindingRedirect | Yes | |
| oldVersion | Yes | |
| newVersion | Yes |
File Location

Application configuration files must be installed in the same location as the application's application manifest.
File Name Syntax
The name of an application configuration file is the name of the application executable followed by .config.
For example, an application configuration file that refers to Example.exe or Example.dll would use the file name syntax shown in the following example. You can omit the field for <resource ID> if installing the configuration file as a separate file or if the resource ID is 1.
example.exe.<resource ID>.config
example.dll.<resource ID>.config
Elements
Names of elements and attributes are case-sensitive. The values of elements and attributes are all case-insensitive, except for the value of the type attribute.
configuration
A container element for the windows and runtime elements of an application configuration file. Required.
windows
Includes the parts of the application configuration file that apply to the redirection of Win32 assemblies.
Note
The author of an application should not include a configuration file with a windows subelement as part of their application. This may be permitted if the configuration file's only purpose is to enable the privatePath functionality of a probing element. The probing element is unavailable on systems earlier than Windows Server 2008 R2 and Windows 7.
publisherPolicy
Specifies whether to apply publisher policy.
This element has the attributes shown in the following table.
| Attribute | Description |
|---|---|
| apply | A value of 'yes' applies the publisher policy. This is the default setting. The value 'no' does not apply the publisher policy. |
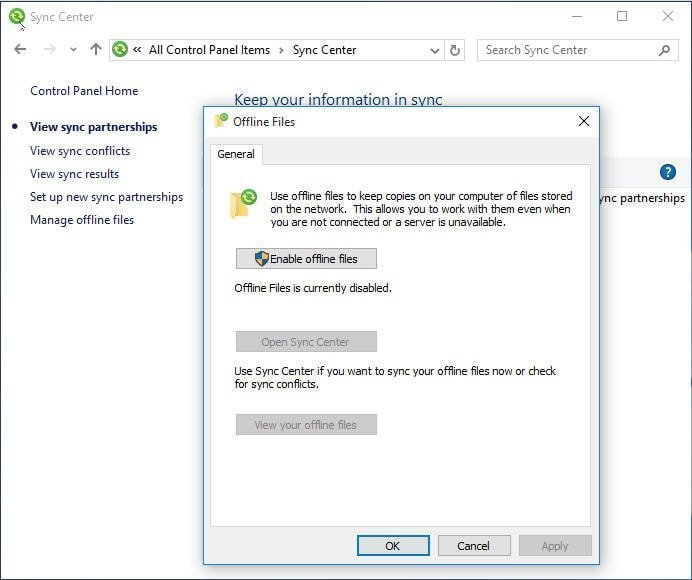
runtime
Includes the parts of the application configuration file that apply to redirection of .Net assemblies.
assemblyBinding
Includes the redirection information for the application and the assembly affected by this application configuration file. The first subelement of assemblyBinding must be an assemblyIdentity that identifies the application.
Starting with Windows Server 2008 R2 and Windows 7 an assemblyBinding element can include a probing subelement.
probing
An optional subelement of an assemblyBinding element that extends the search for assemblies into additional directories. The additional directories are not required to be subdirectories of the directory of the assembly.
Note
This element is unavailable on systems earlier than Windows Server 2008 R2 and Windows 7 and can only be used within a windows element.
This element has the attributes shown in the following table.
| Attribute | Description |
|---|---|
| privatePath | Specifies the relative paths of subdirectories of the application's base directory that might contain assemblies. A maximum of nine subdirectory paths can be specified. Delimit each subdirectory path with a semicolon. |
You can use the double-dots special specifier in a path to denote the parent directory of the current directory. No more than two levels above the current directory can be specified using double-dots. Do not use triple-dots. For example, an application using the following probing element checks additional directories for an assembly.
dependency
A container element for at least one dependentAssembly. Every dependentAssembly can be inside exactly one dependency. This element has no attributes. Optional.
dependentAssembly
The first subelement must be an assemblyIdentity element that identifies the side-by-side assembly being redirected by the application configuration file. A dependentAssembly has no attributes.
assemblyIdentity
As the first subelement of an assemblyBinding element, assemblyIdentity describes and uniquely identifies an application. The application configuration file redirects the binding of this application to side-by-side assemblies. For example, the following assemblyIdentity indicates that the application configuration file affects the binding of the application mysampleApp to side-by-side assemblies. The assemblies being redirected would be identified in a dependentAssembly.
As the first subelement of a dependentAssembly element, assemblyIdentity describes a side-by-side assembly on which the application depends. The application configuration file reconfigures the identity of this required assembly. For example, the following assemblyIdentity and bindingRedirect reconfigures a dependency on Microsoft.Windows.SampleAssembly from version 2.0.0.0 to version 2.1.0.0.
Note that every assemblyIdentity included in a dependentAssembly must exactly match the assemblyIdentity in the assembly's own assembly manifest.
The assemblyIdentity element has the following attributes. It has no subelements.
| Attribute | Description |
|---|---|
| type | The value must be win32 (lower case). Required. |
| name | The name attribute identifies the application being affected by the application configuration file or the assembly being redirected. Use the following format for the name: Organization.Division.Name. Required. For example: Microsoft.Windows.MysampleApp or Microsoft.Windows.MysampleAsm. |
| language | Identifies the language. Optional. For an assemblyIdentity referring to an assembly, if the assembly is language-specific, specify the DHTML language code. If the assembly is for worldwide use (language neutral) set the value as '*'. |
| processorArchitecture | Specifies the processor running the application. |
| version | Specifies the version of the application or assembly. Use four-part version syntax: mmmm.nnnn.oooo.pppp. Required. |
| publicKeyToken | For an assemblyIdentity referring to an assembly, a 16-character hexadecimal string representing the last 8 bytes of the SHA-1 hash of the public key under which the assembly is signed. The public key used to sign the catalog must be 2048 bits or greater. Required for all shared side-by-side assemblies. |
bindingRedirect
The bindingRedirect element contains redirection information for the binding of the assembly. Each bindingRedirect must be included in exactly one dependentAssembly. The four-part version syntax of the new version and the old version must specify the same major and minor versions.
This element has the attributes shown in the following table.
| Attribute | Description |
|---|---|
| oldVersion | Specifies the assembly version being overridden and redirected. Use the four-part version syntax nnnnn.nnnnn.nnnnn.nnnnn. Specify a range of versions by a dash without spaces. For example, 2.14.3.0 or 2.14.3.0 2.16.0.0. Required. |
| newVersion | Specifies the replacement assembly version. Use four-part version syntax nnnnn.nnnnn.nnnnn.nnnnn. |
Remarks
Application configuration files do not specify files.
Example

If the Windows boot configuration data (BCD) store is missing, becomes corrupted, or isn't properly configured, Windows won't be able to start, and you'll see BOOTMGR is Missing or a similar error message pretty early on in the boot process.
The easiest solution to a BCD issue is to simply rebuild it, which you can do automatically with the bootreccommand, fully explained below.
If you've already scrolled down through this tutorial and it looks like too much, don't worry. Yes, there are several commands to run and lots of output on the screen, but rebuilding the BCD is a very straightforward process. Just follow the instructions exactly and you'll be fine.
These instructions apply to Windows 10, Windows 8, Windows 7, and Windows Vista. Similar problems can exist in Windows XP, but since boot configuration information is stored in the boot.ini file and not the BCD, correcting XP issues with boot data involves a completely different process.
How to Rebuild the BCD in Windows 10, 8, 7, or Vista
Rebuilding the BCD in Windows should only take around 15 minutes:
Start Advanced Startup Options if you're using Windows 10 or Windows 8. Start System Recovery Options if you're using Windows 7 or Windows Vista.
In Windows 10/8, select Troubleshoot and then Advanced options.
Command Prompt won't start immediately. Your computer will show a 'Preparing' screen for a short time while it readies the computer.
You may need to choose your account name and enter your password to get to the Command Prompt.
At the prompt, type the bootrec command as shown below, and then press Enter:
The bootrec command will search for Windows installations not included in the BCD and then ask you if you'd like to add one or more to it.
You should see one of the following messages at the command line.
If you see Option 1: Move on to Step 7. This result most likely means that Windows installation data in the BCD store exists but bootrec couldn't find any additional installations of Windows on your computer to add to the BCD. That's fine; you'll just need to take a few extra steps to rebuild the BCD.
If you see option 2: Enter Y or Yes to the Add installation to boot list? question, after which you should see The operation completed successfully, followed by a blinking cursor at the prompt. Finish up with Step 10 toward the bottom of the page.
Since the BCD store exists and lists a Windows installation, you'll first have to remove it manually and then try to rebuild it again. At the prompt, execute the bcdedit command as shown and then press Enter:
The bcdedit command is used here to export the BCD store as a file: bcdbackup. There's no need to specify a file extension. The command should return the following on screen, meaning the BCD export worked as expected:
At this point, you need to adjust several file attributes for the BCD store so you can manipulate it. At the prompt, execute the attrib command exactly like this:
What you just did with the attrib command was remove the hidden, read-only, and system attributes from the file bcd. Those attributes restricted the actions you could take on the file. Now that they're gone, you can manipulate the file more freely (specifically, rename it).
To rename the BCD store, execute the ren command as shown:
Now that the BCD store is renamed, you should now be able to successfully rebuild it, as you tried to do in Step 6.
You could delete the BCD file entirely since you're about to create a new one. However, renaming the existing BCD accomplishes the same thing since it's now unavailable to Windows, plus provides you with another layer of backup, in addition to the export you did in Step 5, if you decide to undo your actions.
Try rebuilding the BCD again by executing the following, followed by Enter:
It should produce this in Command Prompt:
This means the BCD store rebuild is progressing as expected.
At the Add installation to boot list? question, type Y or Yes, followed by the Enter key.
You should see this on the screen to show that the BCD rebuild is complete:
Restart your computer. Assuming that an issue with the BCD store was the only problem, Windows should start as expected.
Config Files Win 10
Depending on how you started Advanced Startup Options or System Recovery Options, you may need to remove a disc or flash drive before restarting.
Git Config File Location In Windows 10
If rebuilding the BCD didn't solve the problem you were having, continue to troubleshoot whatever specific issue you're seeing that's preventing Windows from booting normally.