CentOS is a widely used Linux distribution in the Enterprise Linux family, because of many reasons, including being stable and manageable. This CentOS 6.10 release is based on the upstream release Red Hat Enterprise Linux 6.10 comes with bug fixes, new functionalities & updates.
It’s highly recommended to go through release notes as well as the upstream technical notes about the changes before an installation or up-gradation.
How to Install Python 3 and pip 3 for CentOS 6 CentOS 6 doesn’t have native support for Python 3 and corresponding module management tool ‘pip’. I prefer pip for managing my Python modules. How to install man pages on my CentOS 6/7 VM? To install man pages use the yum command as follows on a CentOS 6/7. You must run command as the root user using the sudo command or su command. The CentOS Project. The CentOS Project is a community-driven free software effort focused on delivering a robust open source ecosystem around a Linux platform. We offer two Linux distros: – CentOS Linux is a consistent, manageable platform that suits a wide variety of deployments. How To Configure Static IP On CentOS 6. GitHub Gist: instantly share code, notes, and snippets. CentOS / RHEL 6: How to force a NTP sync with the NTP server(s) By admin. This post briefly outlines how one can force a ntp (Network Time Protocol) sync with the ntp servers defined in the /etc/ntp.conf configuration file. This will not work if there are no ntp servers defined in the /etc/ntp.conf, this can be verified using.
This manual explains how to boot the CentOS 7.6.1810 installation program (Anaconda) and how to install CentOS 7.6.1810 on AMD64 and Intel 64 systems, 64-bit ARM systems, and 64-bit IBM Power Systems servers.It also covers advanced installation methods such as Kickstart installations, PXE installations, and installations over VNC. Finally, it describes common post-installation tasks. What is CentOS? CentOS (abbreviated from Community Enterprise Operating System) is a Linux distribution that attempts to provide a free, enterprise-class, community-supported computing platform which aims to be functionally compatible with its upstream source, Red Hat Enterprise Linux (RHEL).
Download CentOS 6.10 DVD ISO’s
CentOS 6.10 Torrent files for the DVD‘s are available at:
- CentOS-6.10-i386-bin-DVD1to2.torrent [32-bit]
- CentOS-6.10-x86_64-bin-DVD1to2.torrent [64-bit]
Upgrade CentOS 6.x to CentOS 6.10
CentOS Linux is created to automatically upgrade to a new major version (CentOS 6.10) by running the following command that will upgrade your system seamlessly from any earlier CentOS Linux 6.x release to 6.10.
We strongly recommend you to perform a fresh installation rather than upgrading from other major CentOS versions.
In this article, we will show how to install a fresh CentOS 6.10 using the DVD ISO image, with a graphical user interface (GUI) or desktop environment by default.
CentOS 6.10 Installation Guide
1. First start by downloading the CentOS 6.10 DVD ISO and then burn it to a DVD or create a bootable USB stick using LiveUSB Creator called Rufus, Unetbootin or terminal based Bootiso.
2. Next, boot your computer using the bootable USB or CD, press any key to access the Grub menu, then select Install and click Enter.
3. After all services and start scripts have been started, the CentOS Graphical Installer will be launched, as shown in the following screenshot. Click on Next to proceed.
CentOS 6.10 Installer
4. Choose the installation language you wish to use, and click on Next.
5. Choose the keyboard layout you wish to use and click on Next.
CentOS 6.10 Keyboard Layout
6. Choose the type of storage devices (basic or specialized) to be used for the installation and click Next.
7. Next, select the option to clear data on the storage disk by selecting Yes, discard any data and click Next.

CentOS 6.10 Storage Device Warning
8. Now set the Hostname and click Next.
9. Set the Timezone for your location and click Next to proceed.
Set CentOS 6.10 Timezone
10. Afterwards, set the root user password and confirm it and click Next to continue.
11. Next, you need to define the type of installation you want. Read the descriptions of the options carefully and select the appropriate one. If you want to use the whole disk space, choose Use All Space, but to perform a custom installation, choose Create Custom Layout.
Select CentOS 6.10 Installation Type
12. The installer will review and modify partition layout. You can select a device to edit or delete, but if everything is ok, click Next.
CentOS 6.10 Disk Formatting
13. Then permit the installer to apply the recent setup to disk by selecting Write changes to disk and then click Next to proceed.
14. Now tell the installer to install the boot loader, (remember you can specify a different device other than the default selected), and click Next to start actual installation of files (copy of ISO image to disk).
CentOS 6.10 Boot Loader
15. When the installation is complete, click on Close to reboot the system.
16. After rebooting and starting all services, you will land at the Welcome screen, click on Forward to continue.
CentOS 6.10 Welcome
17. Agree to the CentOS License Agreement and click on Forward.
18. Now create an additional user, enter the username, full name and set for it a password and confirm the password and click Forward to proceed.
CentOS 6.10 User Account
19. Next, set the Date and Time for your system. It is recommend to synchronize data and time over network. Once your are done, click Forward.
20. Now configure Kdump and click on Finish.
CentOS 6.10 kdump
21. Finally, log into your new CentOS 6.10 system as shown.
CentOS 6.10 Desktop
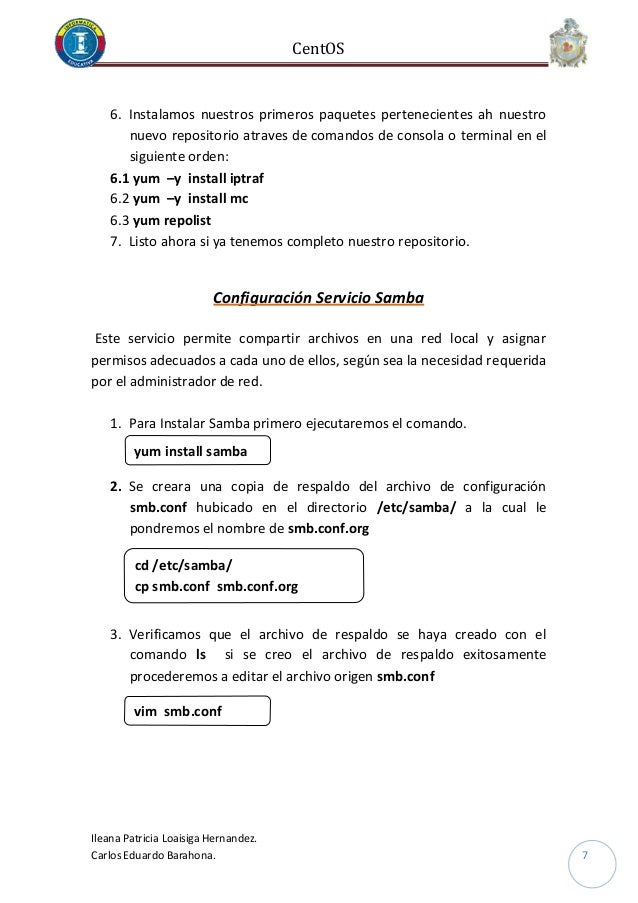
Congratulations! You have successfully installed CentOS 6.10 operating system on your computer. If you have any questions or thoughts to share, use the feedback from below to reach us.
This post will guide you a step-by-step installation of Community ENTerprise Operating System 6.3 (CentOS) with screenshots. Less than three weeks after the release of Red Hat Enterprise Linux (RHEL) 6.3. The CentOS Project has released its clone of RHEL 6.3 distribution on 09 July 2012.
CentOS 6.3 Features

CentOS Linux Distribution contains some new exciting features like.
Centos 8 Wiki
- OpenOffice 3.2 has been replaced by LibreOffice 3.4, if you update from previous version of CentOS 6 using ‘yum update’ and have openoffice installed, the update will automatically remove openoffice and install libreoffice.
- Many drivers have been updated and improved in virtulisation.
- Upstream has deprecated the Matahari API for operating system management has been deprecated, and there’s new tools for moving physical and virtual machines into Virtual KVM machine instances. These new tools from Red Hat are virt-p2v and virt-v2v for physical-to-virtual and virtual-to-virtual migration, respectively.
Direct Download CentOS 6.3 DVD ISO Images
Torrent Download CentOS 6.3 DVD ISO Images
Centos 6 Manual Free
CentOS 6.3 Step by Step Graphical Installation Guide
Boot Computer with CentOS 6.3 OS Installation CD/DVD.
1. Select Install or Upgrade existing system options.
2. Choose skip media test as it may take long time to check media.
Skip CentOS 6.3 Media Test
3. CentOS 6.3 Welcome Screen press Next.
4. Language Selection.
CentOS 6.3 Language Selection
5. Select appropriate Keyboard.
6. Select Basic Storage Device if your hard drive is attached locally.
CentOS 6.3 Storage Device Selection
7. You may get Storage Device warning, you can click Yes, discard any data button to Continue.
8. Give a Hostname to the server and click on Configure Network button if you want to configure network while installation.
CentOS 6.3 Hostname and Network Setup
9. Click Wired tab and click on Add button.
10. Select Connect Automatically, go to ipv4 settings tab and select Method and select Manual in drop down. Click on Add tab to fill address box with IP Address, Netmask, Gateway and DNS Server. Here I’m using IP Address 192.168.1.6 and DNS Server is 4.2.2.2 for demo. This IP Address may vary in your environment.
CentOS 6.3 Network Configuration
11. Select Time Zone.
12. Give a root password.
CentOS 6.3 root Password
13. Select appropriate partitioning as per your requirement.
14. Verify filesystem. Here, you can edit filesystem If you want.
CentOS 6.3 Partition Verify
15. Disk Format Warning, click on Format.
16. Select Write Changes to disk.
CentOS 6.3 Disk Changes
17. Hard Drive is Formatting.
18. Here, you can give Boot loader Password for better security.
CentOS 6.3 Boot Loader Password
19. Select the applications you want to install, you can choose Customize now and click Next.
20. Select the applications you want to install and click Next.
CentOS 6.3 Packages Selection
21. Installation started, this may take several minutes as per selection of packages.
22. Installation completed, Please remove CD/DVD and reboot system.
CentOS 6.3 Installation Completes
23. Welcome to CentOS 6.3 Login Screen.
24. CentOS 6.3 Desktop Screen.
CentOS 6.3 Desktop Screen
Liked the article? Sharing is the best way to say thank you!