It is always great to have a tool to record your screen, whether you want to create video tutorials, record your video conference, take a couple of screenshots, or show your friends something. However, one of the main issues with many freeware is that they come with watermarks. There’s nothing worse than recording a video and seeing a huge watermark somewhere on the screen, right? If you are just as fed up as the majority of people experiencing this issue, then you have come to the right place. In this article, I will show you the 8 best free screen recorders with no watermarkIt is always great to have a tool to record your screen, whether you want to create video tutorials, record your video conference, take a couple of screenshots, or show your friends something. However, one of the main issues with many freeware is that they come with watermarks. There’s nothing worse than recording a video and seeing a huge watermark somewhere on the screen, right? If you are just as fed up as the majority of people experiencing this issue, then you have come to the right place. In this article, I will show you the 8 best free screen recorders with no watermark for you to capture your screen on computer or your mobile device with ease.
- Best Free Video Capture Mac
- Best Streaming Video Capture Software
- Best Free Video Capture Software For Guitar
- Best Free Video Capture Apps
Download VSDC Free Video Editor. The VSDC Video Editor setup also lets you easily install their video capture program and screen recorder. These are of course optional but they may come in handy in certain projects. What We Like. Has a few features you won't find anywhere else. Exports to a variety of file formats. Best Free Video Recording and Video Editing Apps Magisto. Camera Awesome. Filmmaker Pro. This is a free video recording software which enables users to record their desktop screen activity, capture screen, edit screen captures, add a PIP webcam and turn your screen recording into polished tutorials, presentations, training videos and more. ShareX is a great free video recording software. Source: ShareX When it comes to free video recording software, you'd be hard pressed to find a better tool than ShareX. This app makes it incredibly simple to capture a video of your screen with just one (configurable) click. To grab a video (or a whole playlist, provided it's not longer than 24 videos), simply copy its URL from your web browser, click 'Paste URL' and select an output format, quality and location.
AceThinker Free Screen Recorder OnlineAceThinker Free Screen Recorder Online is a browser-dependent free screen recorder without watermark that allows users to record and screencast any action happening on your computer monitor screen with no watermarks and time limits. With just one click, you start recording video along with the audio. Also, you can do real-time editing, like putting an annotation to point out the essential parts of your record. This tool comes in handy, especially for those who want to create video tutorials, in-game files, and also video calls. Furthermore, you can quickly change the video format after you record it. Get to know more about this fantastic free screen recorder with no watermark by reading through the steps provided below.
Step1 Run the program
First, visit the official website of AceThinker Online Screen Recorder and then click the “Start recording” button. It will automatically show you a floating toolbar from where you can start recording, choosing the audio source, and customizing the settings.
NOTE: Customize your preferred settings first by using the toolbar. You can choose the audio source to system sound, microphone, or both to record. You can also select various video format like MP4, WMV, AVI, FLV, MOV, and more. Moreover, choose if you want to record in full-screen view, region mode, or select different aspect ratio before recording.
Step2 Start the recording
After you set your preferred options of the recorder, simply click the red “Record” button to start recording.Step3 Finish the screen capturing
You can end the recording by merely clicking the “Pause” button. From the leftmost part of the floating toolbar, you will see a “Check” icon to finish the recording, and an “X” icon to delete and start over the recording. Finally, after you finish recording, you can save the recorded video by clicking the “Save” button at the lower rightmost part of the video. Confirm the video file format, put a name on your video, and choose the file location. Then, click “Save” to keep your recorded video on your PC.
Above are the steps on how to use the Free Screen Recorder Online. In case you are looking for an offline alternative, you can also try the Screen Grabber Pro. This app is the most advanced tool of Acethinker when it comes on screen recording, you can also use this tool even if you are offline. Just download the app by choosing the platform that you are using, and clicking one of the download buttons below.
Free Download
Mac OS X 10.8 & above
Secure Download
The next free screen recorder no watermark is TinyTakeThe next free screen recorder no watermark is TinyTake. This tool can screen capture images and videos with audio without any watermarks. This app supports webcam video recording and image capturing. You can also record your screen display in full-screen mode, or region mode. Furthermore, with its availability for both Windows and Mac, you can easily save and share your records online, like uploading it to YouTube or any social media sites. On the other hand, below are the steps to using this tool.
How to use Tinytake:
- First, visit the office website of TinyTake, and select the platform that fits your computer OS, then click on the download button based on your chosen platform. After downloading, proceed on installing by following the setup wizard.
- Once you install the app, launch it, then click the “Capture Video from Screen” button to start recording.
- To start recording, click the “Start recording” button, located at the upper leftmost part of your PC screen.
- Once you click it, you can choose if you are going to record it in full screen or just a specific area of your screen. After that, it will start recording.
- To end the recording, click the “Finish” button.
- After that, a new window will appear, allowing you to put annotations on your recorded video, and save it to your PC or online.
Another free video recording software with no watermark that we are going to show you is called ActivePresenter. This tool is useful for making documentation, e-learning videos, business presentation, and more. Also, this tool has a built-in video along with audio editing tools, and you can use it to enhance the video recorded. Furthermore, you can put lots of questions and quizzes for your e-learning videos. For more understanding, read the steps below on how to use the tool.
User Guide to use ActivePresenter:
- For the first step, download the app of ActivePresenter within its website. Then follow the steps on installing the app.
- After installing, run the app, and it will show you its interface from where you can start recording. Click the “Record Video” option to start the recording.
- Once you choose the “Record Video” option, a floating toolbar will appear. You can use this toolbar to select the recording area if it’s in full-screen or region mode.
- You can choose whether to record your webcam or not, and lastly, select on which source of audio you want to record, you may record your microphone sound, system sound, record both. When you are ready to go, begin the recording right away by clicking the “REC” button.
- When you are done recording, simply click “Ctrl + End” on your keyboard to end the recording.
- Lastly, a window will appear from where you can edit your recorded video. Once done, you can save the video by clicking the “ActivePresenter” button to show its menu, then choose “Save” or click “Ctrl + S” to keep your recorded video on your PC.
Ezvid is a free recording software no watermark. With this easy-to-use tool, you can put shortcut keys on your keyboard to do your work faster. Also, this tool has its music to choose, an editor with text-to-speech, and voice recording. Furthermore, you can select various recording outputs like gaming, howto & style, film and animation, people and blogs, and more. However, the recordings are limited up to 45 minutes only. Still, this tool is considered one of the screen recorder that you can use with no watermarks. Keep on reading below to see the guides on using Ezvid.
Quick guide for using Ezvid:
- Before you can start recording, download and install the tool first in the Ezvid website. Then, launch the installer, and continue installing the tool.
- After the installation, run the app and click the “Capture screen” button to start recording. It will ask you to click “start recording now” button, just click that button, and you will instantly start recording.
- You can also do real-time editing on your recording, just click the “Draw” button and it will show you its editing tools.
- Once you are done recording, click the “Stop” button from the floating toolbar to end your record.
- When you are done recording your video, its main window will pop-up, you can save your recording by clicking the “Save video” button, it will automatically start on rendering your video, and it will be saved on your PC.
Icecream Screen Recorder is a very goo free screen video recorder no watermark that allows you to record videos along with audio perfectly with no watermarks. This tool can record a webcam while recording a video to do a video-to-video effect. Also, this tool has powerful editing tools that you can use to add text, arrows, lines, and more to specify the essential parts of your video. However, the tool’s interface might be confusing at first, but as you use this tool regularly, familiarizing with it will be fast. To add more knowledge about this tool, see the steps on using the Icecream Screen Recorder below.
How to use Icecream Screen Recorder:
- Download the app first in Icecream Screen Recorder official website. Then run and install the app to start using it.
- Next, you can select the recording by clicking the “Capture video” dropdown button, and you can choose if you are recording in full-screen mode, region mode, etc.
- After you choose a recording area, a floating toolbar will appear, you can start recording by clicking the “Rec” button below.
- Once done recording, just click the “Stop” button from the toolbar to end the record.
- Finally, a window will appear after you finish your recording. From there, you can save the video by putting a name on it and clicking the “OK” button.
OBS Studio (Open Broadcaster Software) is a free screen recorder without watermark and no time limit tool for Windows, Mac, and Linux platforms. This tool can record videos along with audio and can do real-time editing. This tool has a robust API that enables plug-ins to improve performance definite to your needs. Furthermore, this tool has a Modular “Dock” UI that lets you arrange the layout to your liking. Also, you can quickly optimize the settings with the help of Auto-Configuration Wizard that enables you to choose if you are going to record for streaming or not. Pick the canvas resolution and FPS, select the service for streaming like Twitch, YouTube, Smashcast, Facebook Live, and more. On the other hand, we will provide the steps on how to use this tool.
Steps to use OBS Studio:
- First, download the from its official website OBS Studio, choose the OS that you are using and click one of the download buttons. Then, launch the installer and follow the installation steps to install the app.
- Next, run the OBS Studio app and it will show you its interface. From there, you can start recording by clicking the “Add” icon, and choose the source of the video. In this case, we are going to choose “Display Capture” to record the screen display without watermarks. Then click “Start Recording” button.
- Once you click the “Start recording” a pop-up window will appear. From there, you can create a new recording, add existing, or change the source name depending on your liking. Then press “OK” to continue.
- To finish the recording, simply click the “Stop recording” button. It will end the screen capturing, and it will automatically save the recording on your PC.
- Lastly, you can check all your recordings by clicking the “Show Recordings” under File menu. It will redirect you to its file location.

Mobizen Screen RecorderMobizen Screen Recorder is one of the best and most popular free screen recorders without watermark for Android. This app offers a lot of exciting features expected from a screen recording app. During usage, the app guides you through every capture process. This makes sure that you get what you want (you can watch the footage you recorded or start new screen footage once done recording). Mobizen offers users the ability to make basic edits to footage, such as adding intros, outros, or text to your video. Although the app is free, some features within the app require an in-app purchase before you can access them. However, you can explore all premium features for seven days free of charge.
Best Free Video Capture Mac
How to use Mobizen Screen Recorder:
- First step is download the mobile app by going to Google Play Store. Use the search function of the Play Store and type the name “Mobizen” to search for the app. Install the program and launch it on your mobile device.
- Once the app is installed on your device and the setup process is complete, a small “air circle” icon will appear on your phone screen, which will guide you as you use it.
- Tap the floating button when you want to record, select the record icon to initiate screen recording. Screen recording will start after a three-second countdown.
- A timer will appear below the Mobizen Air-circle to alert you of the footage length.
- Click the app icon again and select pause or the stop button once you are done recording to stop the app from recording the screen.
- When you stop the recording, a pop-up option that allows you save, delete or view the footage will appear on the screen.
- The app also allow users share screen footage. Once you are done recording, open the Mobizen Video list, choose the footage you want to share. Select the share icon and choose the SNS channel of choice to upload your video.
AZ Screen RecorderAZ Screen Recorder is another Android mobile free screen recorder with no watermark application which is capable of recording mobile screens. The tool is part of the Google Play Store, which is the official app store of Android devices. AZ Screen Recorder is a straightforward application which is capable of recording screen activities smoothly. The tool is best suitable for recording mobile games, and mobile videos for later viewing and can be uploaded online. AZ Screen Recorder is free to download and install which is part of the reason why it is highly recommended by Android users, and has a good review on the Google Play Store. To learn how to use this exceptional mobile screen recorder, follow the steps below.
User Guide:
- Download and install the app from the Google Play Store by tapping the install button.
- Once the tool is installed on the Android device, launch it from the app screen by tapping the AZ Screen Recorder icon.
- From here, allow all the permissions that will be asked by the system for the recorder to work.
- From the floating toolbar, tap the “Record” button to start the mobile screen recording. The app will run from the background and then open the app that needs to be recorded.
- Once done recording, tap the “Stop” from the same floating toolbar, and the video will be saved automatically. To check the video, visit the folder assigned by the app for its recordings.
Best Streaming Video Capture Software
Conclusion
While all of the programs have their benefits, the free screen recorder no watermark from AceThinker offers the most for anyone who wants to do advanced screen recording. Everything it offers in the free version is superior to others. Either way, I advise you to download all of them and try them out to see which suits you best. It’s always great to have options when, and the fact these are all free gives you the chance to try them out and see which one is the best fit for you. Have a great solution that is not recommended here? It will be highly appreciated if you can share your opinion in the comment and we will consider adding your suggestion to the article. Thank you! Any idea is welcomed!
Free YouTube downloaders will let you save videos from the world's biggest video hosting site, ready to watch offline later whenever you want.
These free tools will enable you to download and save videos from YouTube – and often other video sharing sites too – in a format of your choice. You can usually choose to save the whole clip or just the audio, which is a great choice for music videos and video podcasts. It's easy; it doesn't require owning one of the best laptops, either.
YouTube downloaders can also come in handy in other circumstances. If you have a slow internet connection, you'll find that streaming videos can be a pain. With the right downloader, however, you can set the videos you are interested in to download overnight so they are ready and waiting for you to enjoy in the morning, stutter-free and buffer-free.
Free YouTube downloaders are always changing, but we upgrade this guide frequently so you can be sure that you're always getting up to date advice. If you're specifically interested in saving music from YouTube, you might want to check out our guide to the best YouTube to MP3 software as well.
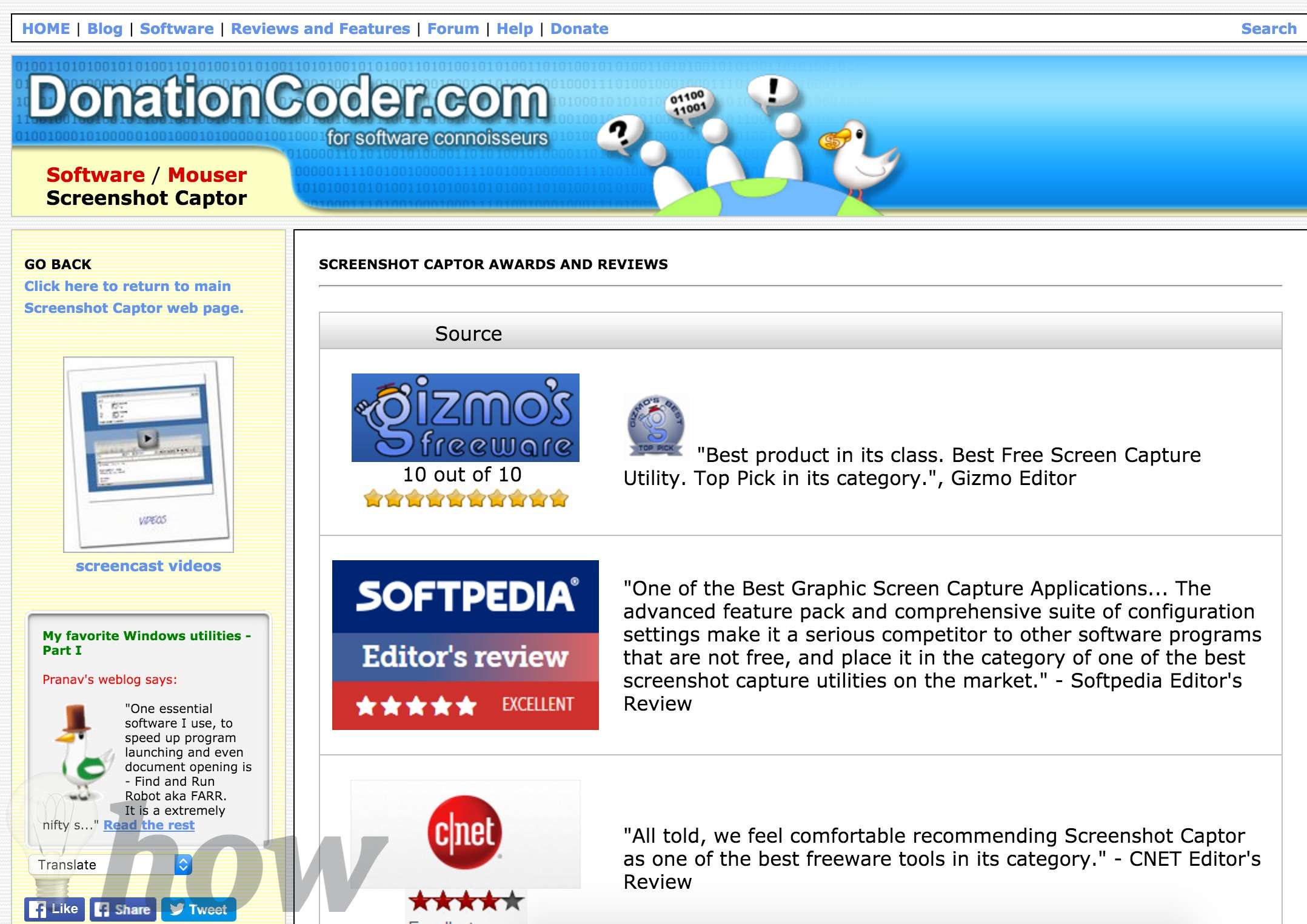
- How to download YouTube videos for free
Before you use a free YouTube downloader, bear in mind that using third-party apps to download videos is against YouTube's terms of service, which say you can only stream videos directly from its servers. Downloading videos is also a potential copyright infringement unless you own the video yourself, have permission from the copyright holder, or it's in the public domain.
1. 4K Video Downloader
Fast, free and flexible – the most versatile YouTube downloader
4K Video Downloader is the best free tool around for quick, fuss-free YouTube downloads. It's simple to use, highly customizable, ad-free, and doesn't include any bundled extra software.
To grab a video (or a whole playlist, provided it's not longer than 24 videos), simply copy its URL from your web browser, click 'Paste URL' and select an output format, quality and location.
There's a great choice of formats – both video and audio – including MP4 and MP3. You can download captions for individual videos, and there's support for 3D and 360-degree videos too.
Delving into the properties lets you tweak options like multi-stream downloads (increasing the number of streams will speed up downloads, but increases the risk YouTube blocking your IP address) and set up a proxy connection.
Buying a key will let you download longer playlists and playlists with captions, and at £7.95 (about US$10, AU$15) for a lifetime license for three PCs, it's a bargain, but the free edition has everything else you could wish for.
2. WinX YouTube Downloader
Clear, powerful and well designed – a very close runner-up
Running a very close second, WinX YouTube Downloader can download videos from all the most popular sites, including Facebook, Vimeo and DailyMotion. It's very easy to use. Just paste in a URL, select an output format and quality setting, and it will be added to the current batch.
Once you've added all the videos you want to download, simply click the 'Download' button and they'll all be processed at once, and saved to the destination folder of your choice.
WinX YouTube Downloader can download 4K video when available, and only loses out to 4K Video Downloader because it's unable to download 3D and 360-degree videos. If this isn't a problem for you, this free YouTube downloader comes highly recommended.
3. Any Video Converter Free
Download and convert videos, and add special effects
On the face of it, Any Video Converter Free is one of the best YouTube downloaders out there. The only drawback is that the free version of this brilliant program limits you to downloading a single video at a time, but if you're looking for a free solution, this is something you may decide you're happy to put up with.
There are lots of video formats to choose from, and there's even a basic video editor built into this YouTube downloader. This can be used to crop a video you download, add simple effects such as colour adjustment, and add overlay text.
The whole process is quick and easy. Any Video Converter's interface may not be to everyone's liking, but that's really nitpicking; this is a fantastic free YouTube downloader all other respects. Watch out for the bundled ByteFence and Yahoo software during installation, and you're good to go.
4. Free YouTube Download
There are no prizes for guessing what Free YouTube Download does. This is a very simple, tightly focused free YouTube downloader that does away with distractions to get the job done well. Paste in a URL from YouTube and you can download the video in just a couple of clicks – or no clicks at all if you enable the Auto Download option.
You can download several videos at once if you need to, and you can convert to several different formats on the fly. Just which formats are available to you will depend on the quality of the original video, but AVI, MP4, iPhone/iPod and MKV should be available in most cases. It's also possible to convert to audio-only MP3 if you don’t need the footage as well.
There's only one real drawback, but it's a biggie – you can only use Free YouTube Download to grab clips that are less than three minutes long. That rules out most music videos for a start, and is a real shame.
5. aTube Catcher
Download, convert and merge videos as they're playing
Although the name suggests that this is just a YouTube downloader, aTube Catcher can actually save videos from most of the big video hosting sites.
First, however, a word of warning: sneaky adware abounds during the installation. When you're offered the first app, make sure to hit Cancel, and for the second one click Decline – then you'll be free to enjoy aTube Catcher without any unwanted surprises.
Downloaded videos can be converted automatically to a number of popular formats, so you can tailor them for their intended use, or whatever device you intend to watch them on. If you're looking to download a large number of videos, you can download them all at once, maxing out your bandwidth – something not available in all free YouTube downloaders.
Best Free Video Capture Software For Guitar

This free YouTube downloader offers plenty of added extras too, such as the ability to record any on-screen video, video merging, and disc burning.
Best Free Video Capture Apps
- Check out our guide to the best video editors