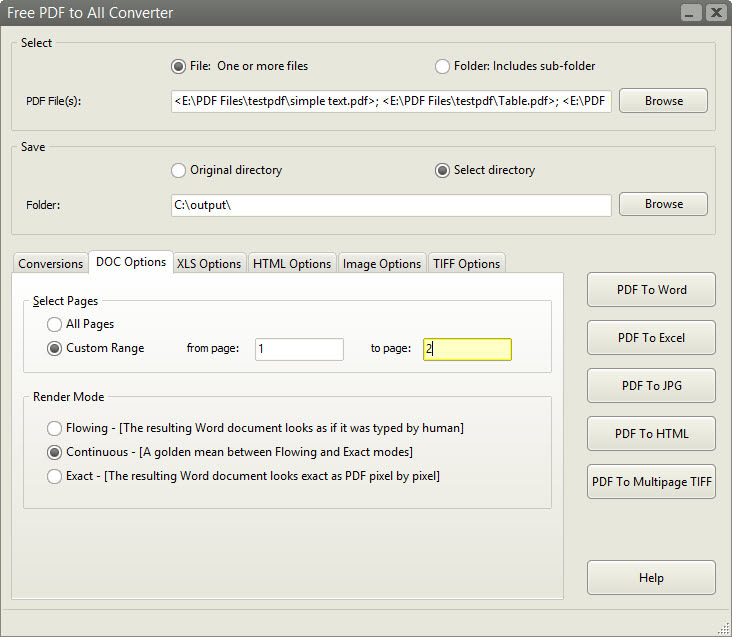- All Pdf Converter Free Download
- Files To Pdf Converter download free, software
- All Files To Pdf Converter software, free download
- All Files To Pdf Converter For Pc
Jul 18,2019 • Filed to: Create PDF
Using PDF format can ensure that the formatting and layout are maintained on any devices. It is more secured than other formats, and tends to have a fairly small size. There may be times when you need to convert multiple Word documents to PDF. This article will describe 5 simple ways to batch convert Word files to PDF format.
Method 1. Batch Convert Word to PDF with PDFelement Pro
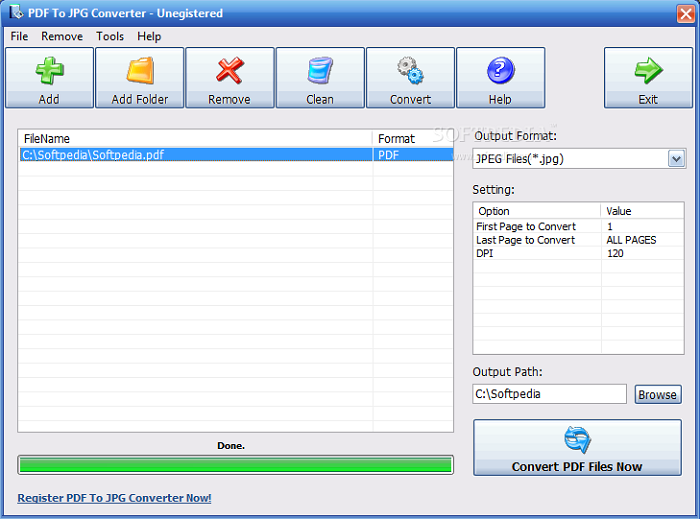
PDF files are both compatible with most platforms and difficult to edit, making them perfect for storing and delivering important documents. You can use SmallPDF or Google Drive to convert a Word document into a PDF online, or you can use Microsoft Word itself on your Windows or Mac computer. Convert a Document to PDF Using Word. If you have the desktop version of Microsoft Word, the easiest way to convert your document to PDF is right in Word itself. Open the document you want to convert, and then click the “File” tab. On the backstage screen, select “Save As” from the list on the left.
We highly recommend that you use PDFelement Pro to export Word documents to PDF,if you are a Windows user. The steps to convert Word to PDF in batch form is very simple. Follow the guide below:
Step 1. Download and Launch PDFelement Pro
Step 2. Batch Convert Word to PDF
Click 'Create PDF' > Select All the Word documents you need
Step 3. Save the Files
Click on the 'File' at the top left part of the toolbar and choose the 'Save' option. Click 'Save' again on the pop up windows. Now your word files have been converted into PDFs.
Optional. Combine Multiple Word Files into Single PDF
Click 'Home' > 'Combine Files' > Add Files > Click 'Next' to combine
Method 2. Batch Convert Word to PDF with PDF Creator for Mac
If you are using a Mac, iSkysoft PDF Creator for Mac is a great batch converter for Word to PDF conversions and is an affordable solution for creating and editing PDFs without hassle... You can also use Nitro as a PDF to Word converter.
Key Features of iSkysoft PDF Creator:
- Converts Word files to PDF, and can batch convert many documents at once.
- Plus, it creates PDFs that are compatible with any PDF program and all MS Office suites.
- Almost all versions of MS Office are compatible, such as 2003, 2007, 2010 and 2013.
- It's simple to use, easy to install and lets you convert many Word documents at once.
- Creates very high quality PDF documents that retain original formatting.
Step 1. Launch iSkysoft PDF Creator for Mac
Download and launch iSkysoft PDF Creator for Mac
Step 2. Import Word Files
Select the 'Add Files' button to add your Word files. If all your files are saved in one folder then you can choose the 'Add Folder' option. The second method of importing your word files is by dragging and dropping them directly into the program.
Step 3. Start Batch Converting Word to PDF
Click the 'Create' button to start the conversion process from Word to PDF. Upon completion, open the final PDF documents and save them in the desired location on your Mac.
Method 3. Batch Convert Word to PDF with Google Drive
- Step 1: Set your Google Drive settings to convert uploads to Google Docs format.
- Step 2: Create a Google Drive folder and name it. Upload all your Word files to this folder and then go to Google Takeout. Make sure only Google Drive is turned on and then choose 'Select files and folders'. Select your folder and set the file format to PDF.
- Step 3: Click next and then press Create archive.
- Step 4: You can close the browser and wait for an email notification that the conversion is complete. You can close the browser and wait for the email notification. In the email you will find a download link for your archive PDF files.
Download it and open the ZIP file and you should be able to see and access all your PDF files.
Method 4. Batch Convert Word to PDF with Adobe Acrobat
- Step 1: Save all the Word documents that you wish to convert in one folder.
- Step 2: Create a destination folder in which your PDF files will be saved.
- Step 3: On the Adobe Acrobat interface, go to Advanced >> Document Processing >> Batch processing. Select the “New Sequence” button.
- Step 4: Name your sequence. You can use any name you like.
- Step 5: In the “Edit Batch Sequence” window that will appear, navigate to the “Run commands on” option and click the “Browse” button then locate the folder in which you saved your Word documents. Select Microsoft Office Word under the “Source File Options”. Select the output folder that you created in step 2 and under “Output Options” choose PDF/A. Click OK.
- Step 6: Run the sequence by going to Advanced >> Document Processing >> Batch processing. You will see the sequence that you just created. Highlight it and then click the “Run Sequence” button.
The program will process your batch Word documents and reproduce them as PDF files.
Method 5. Batch Convert Word to PDF with Web Tool
- Step 1: Visit the site at online2pdf. On the homepage, you will see the 'Select Files' button.
- Step 2: Click the 'Select Files' button and choose as many Word documents from your computer as you want.
- Step 3: Click the 'Convert' button and wait for the conversion process to end. Once complete, the PDF files will download automatically.
0 Comment(s)
All Pdf Converter Free Download
What do you need to know about free software?
Files To Pdf Converter download free, software
From Allimagetool Software:All Files To Pdf Converter software, free download